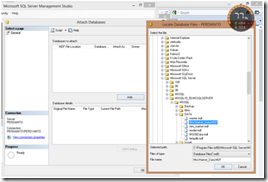Cara Mempercepat Kinerja Komputer Dengan Memanfaatkan Windows ReadyBoost
Windows ReadyBoost adalah sebuah fitur di Windows Vista dan Windows 7 serta Windows 8 untuk mempercepat komputer kamu. Fitur ini telah tertanam di Windows anda, sehingga anda dapat menggunakannya kapan saja ketika anda membutuhkannya. Untuk menggunakan Windows ReadyBoost, anda hanya perlu memiliki Flashdisk atau MicroSD.
Apakah Windows ReadyBoost?
ReadyBoost dapat mempercepat komputer kamu dengan menggunakan storage yang ada di FlashDisk kamu atau FlashMemory. Windows akan menyimpan data yang sering dipakai ke storage di FlashDisk, sehingga prosesnya akan menjadi lebih cepat. Intinya, setiap program memiliki file-file tersendiri yang akan disimpan di dalam RAM. Terkadang, Windows akan menyeleksi file tersebut, file apa saja yang lebih baik dipindahkan ke Flashdisk, daripada harus menggunakan RAM.
Dengan begitu, komputer anda akan lebih cepat dan lebih stabil jika anda menggunakan Windows ReadyBoost.
Cara menggunakan Windows ReadyBoost
Siapkan Flashdisk dan tancapkan ke komputer anda. Pastikan ada ruang yang tersedia, agar Windows dapat menyimpan file cache ke flashdisk anda. Saya sarankan untuk menyediakan ruang flashdisk sebanyak 2 kali dari kapasitas RAM anda. Sehingga, jika anda memiliki RAM 1 GB, saya sarankan ruang bebas di flashdisk anda adalah 1 GB (RAM) x 2 GB.
Setelah itu, klik kanan flashdisk anda dan klik Properties.
Setelah itu, klik tab 'ReadyBoost' dan pilihlah "Dedicate this device to ReadyBoost". Dengan memilih opsi ini, semua ruang bebas di flashdisk anda akan digunakan untuk ReadyBoost. Anda juga bisa mengatur berapa MB yang ReadyBoost dapat gunakan pada slider di ReadyBoost. Jika sudah klik OK.
Tunggu beberapa saat sampai ReadyBoost siap digunakan. Jika telah selesai, anda akan merasakan komputer anda lebih cepat daripada biasanya. Perlu diingat, tidak semua flashdisk dapat digunakan pada ReadyBoost, karena ReadyBoost hanya dapat digunakan oleh flashdisk yang memiliki kecepatan tinggi.
Mematikan ReadyBoost
Untuk mematikan ReadyBoost, anda hanya perlu memilih opsi "Do not use this device" pada gambar diatas. Maka, flashdisk anda dapat anda gunakan untuk menyimpan data.
Kesimpulan
Diharapkan, dengan menggunakan Windows ReadyBoost, komputer anda menjadi lebih cepat, walaupun kecepatannya mungkin tidak terlalu signifikan bertambah. Namun, anda bisa melakukan tips lain dari Windowsku untuk mempercepat komputer. Caranya adalah dengan mengetik keyword "mempercepat windows" pada kolom pencarian. Maka, anda akan disuguhkan berbagai artikel lainnya untuk mempercepat Windows. Sekian artikel hari ini, semoga bermanfaat.