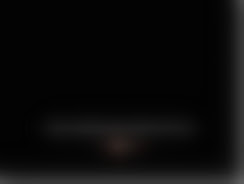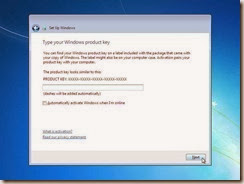Mempercepat Loading WordPress dengan Plugin.
1. WP Database Optimizer
WP Database optimizer adalah plugin yang memungkinkan kita mengoptimalkan database wordpress kita. Setiap kali kita membuat atau menghapus banyak artikel atau melakukan uji coba plugin tertentu, dapat dipastikan ada bekas-bekas file yang nyangkut di database. Nah, tugas WP Database Optimizer inilah yang akan membersihkannya secara rutin.
2. WP Minify
WP Minify dapat mempercepat loading blog kita dengan mengombinasikan beberapa file CSS atau script di dalam blog kita dan menghapus white space yang sebenarnya tidak diperlukan. plugin ini juga mampu Minifies JavaScript, CSS, dan HTML, membantu masalah debug, header Expire untuk minified JS dan file CSS dan mendeteksi dan menghapus duplikat sumber.
3. W3 Total Cache
W3 Total Cache dapat meningkatkan loading speed blog kita dengan membuat cache (jejak) pada hampir semua aspek dari blog kita, mulai dari gambar, CSS, script, dan sebagainya. Membuat caches dari halaman postingan blog kita di browser pengunjung sehingga dapat mengurangi loading halaman ketika pengunjung itu membuka kembali blog kita.
4. Hyper Cache
plugin ini adalah yang ringan dibanding ketimbang 2 plugin tadi sehingga tidak menghabiskan resaurces CPU Server. selain itu plugin ini compatible dengan plugin wp-pda yang memungkinkan blog untuk diakses dari perangkat mobile, pengalihan caching 404, mudah untuk dikonfigurasi, penyimpanan dikompres untuk mengurangi penggunaan ruang disk, dan mudah terintegrasi dengan plugin lainnya.
5. Lazy Load Plugin
Lazy load adalah plugin yang membantu mempercepat loading blog, terutama yang banyak memiliki postingan berupa gambar. Mengurangi waktu saat loading. Plugin ini adalah sebuah penggabungan dari kode yang ditulis oleh tim WordPress.com VIP team at Automattic, the TechCrunch 2011 Redesign team, dan Jake Goldman (10up LLC)
6. WP Smush.it
WP Smush.it berfungsi untuk mengurangi meminimalisir ukuran image/gambar. Dan, ini membantu mempercepat waktu loading blog. Setiap kali kita menambahkan image baru ke dalam postingan blog kita, maka gambar tersebut secara otomatis melewati plugin WP Smush.it terlebih dahulu. Kemudian, diminimalisir size-nya. Tidak memerlukan setting tambahan, selain menginstalnya saja.
7. WP-HTML-Compression
Plugin ini memungkinkan wordpress Anda mengkompress HTML yang dikeluarkan, pemakaian spasi yang berlebihan dapat menyebabkan space yang dibuka menjadi banyak dan berat. Nah plugin ini membantu menghilangkan spasi – spasi pada HTML dan mempercepat loading website sobat.
8. WordPress Gzip Compression
Plugin ini mengaktifkan fitur gzip, penggunaan gzip sendiri untuk mengkompress file yang akan di outputkan sehingga mengurangi size yang akan didapatkan client. Nah gzip sendiri sangat berpengaruh sekali, Agen Website sendiri menggunakan plugin ini dan Anda bisa merasakan kecepatannya.
9. Better WordPress Minify
Plugin ini menjadikan satu file CSS dan JS yang memungkinkan loading css dan js menjadi cepat karena hanya menggunakan satu output saja. Plugin ini menggunakan sistem enqueueing WordPress yang meningkatkan kompatibilitas dengan plugin dan tema lainnya, Memungkinkan Anda untuk mengubah berbagai opsi konfigurasi Mengecilkan dengan mengedit file konfigurasi secara langsung dan masih banyak lagi.
10. JavaScript to Footer
Plugin ini memungkinkan pemindahan script – script java ke paling bawah, memang beberapa javascript harus dibagian header namun ini justru memberatkan sisi client dengan pemindahan javascript ke footer memungkinkan tampilan akan dikeluarkan terlebih dahulu lalu meload javascript yang ada di footer.
11. DB Cache Reloaded Fix
Plugin ini memang menjadi favorit, bagaimana tidak fungsinya yang membuat cache database sehingga memungkinkan client yang akan membuka halaman tersebut tidak akan tereksekusi oleh server sehingga meringankan cpu usage dari hosting tersebut. Cocok untuk website yang menggunakan CMS WordPress yang memiliki visitors yang banyak.
12. CDN(Content Delivery Network)
CDN adalah sistem yang mengirimkan file konten statis pada jaringan server yang tersebar pada lokasi geografis yang ada di seluruh dunia.
Jika blog di hubungkan dengan sebuah CDN maka file konten yang diminta oleh pengunjung blog tersebut akan dikirimkan dari server yang terdekat dengan pemilik blog. Sebagai contoh : misal server kita berada di amerika maka ketika ada pengunjung berasal dari indonesia CDN ini akan menunjuk file yang terdekat dari indonesia misal malaysia dll.sehingga tidak membutuhkan waktu lama untuk load.

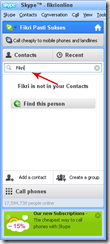




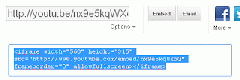





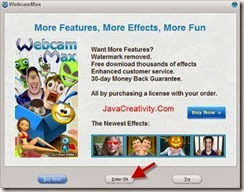



![reading-setting-wordpress[1] reading-setting-wordpress[1]](http://lh5.ggpht.com/-dS29FO7gbjQ/Ut3kjvQtHpI/AAAAAAAAAyU/mZQxb7CDW9E/reading-setting-wordpress1_thumb.png?imgmax=800)







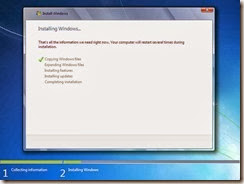
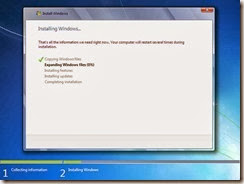

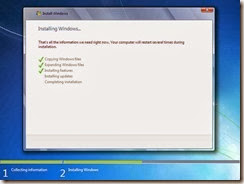


![step-14[1] step-14[1]](http://lh6.ggpht.com/-fPhq7TWy200/Ut3gv13FOAI/AAAAAAAAAqY/8q3HWeIyeAg/step-141_thumb.jpg?imgmax=800)
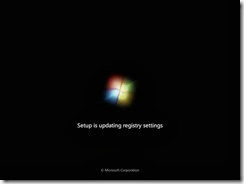

![step-13[1] step-13[1]](http://lh5.ggpht.com/-X85ePEXtLtw/Ut3g2UWGeVI/AAAAAAAAArI/O73FHPzmyu8/step-131_thumb.jpg?imgmax=800)