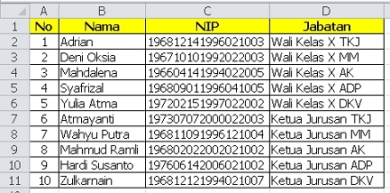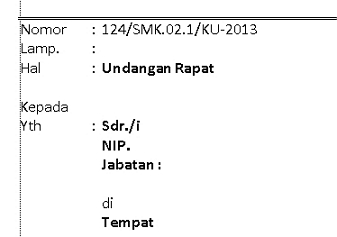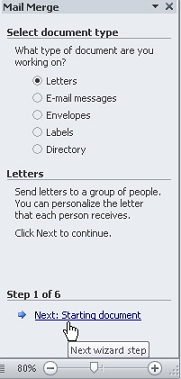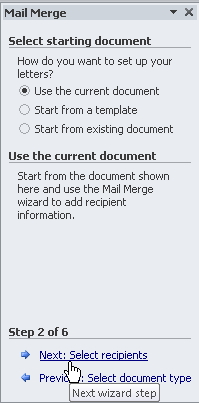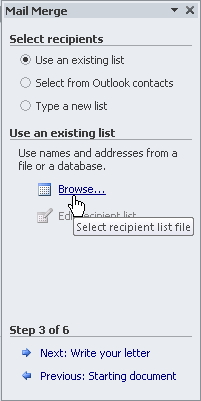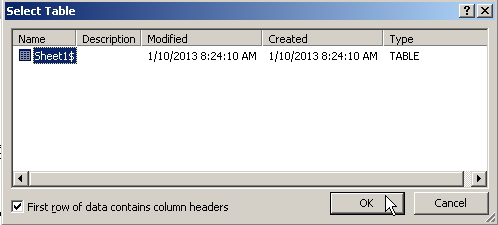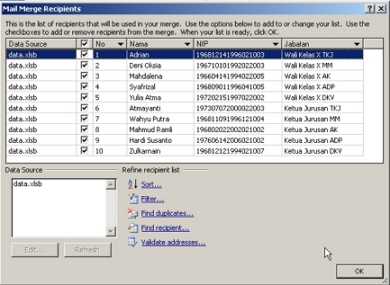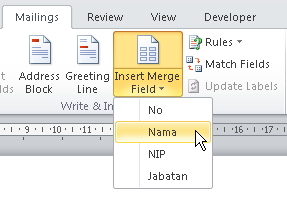بِسْــــــــــــــــمِ اﷲِالرَّحْمَنِ اارَّحِيم
Pernahkah Anda menggunakan trik SEO saat mempublikasikan konten blog? Jika pernah, sudah sampai sejauh mana trik SEO yang Anda gunakan? Sekarang ini banyak beredar tutorial SEO di internet. Banyak di antara tutorial tersebut yang memberikan penjelasan bagaimana optimalisasi kinerja blog lewat SEO yang benar. Akan tetapi, mungkin hal itu justru membuat Anda menjadi bingung karena banyaknya tutorial SEO yang bervariatif.
Jika memang demikian, trik SEO seperti apa yang benar-benar bisa meningkatkan peringkat blog anda pada SERP? Saya pun tidak bisa memastikan karena trik SEO selalu berkembang setiap saat seiring perkembangan algoritma pencarian yang digunakan oleh mesin pencari. Meskipun demikian, secara umum trik SEO dibagi menjadi dua, yaitu trik SEO on page dan trik SEO off page.
SEO on page
Trik SEO yang paling mudah digunakan adalah trik SEO on page karena cara kerja trik ini berupa pengoptimalan unsur-unsur di dalam blog Anda agar lebih SEO friendly tanpa terpengaruh oleh unsur di luar blog. Saya biasanya menggunakan trik SEO on page sebelum menerbitkan konten blog.
Trik SEO pada publikasi konten blog
Trik SEO apa saja yang biasanya saya gunakan ketika hendak mempublikasikan sebuah konten pada blog?
1. Permalink URL SEO.
Ketika mempublikasikan konten blog pada blogspot, jumlah karakter yang diperbolehkan sebagai URL halaman blog terbatas. Sementara itu, URL halaman blog selalu mengikuti karakter dari judul halaman blog yang ditulis. Oleh karena itu, Anda membutuhkan permalink URL yang SEO. Misalnya Anda akan menerbitkan konten berjudul Inilah 6 Trik SEO Yang Saya Lakukan Saat Publikasi Konten Blog. Gunakanlah permalink URL yang lebih ringkas seperti SEO pada publikasi konten blog sehingga URL halaman konten blog tersebut menjadi
2. Keyword dengan format heading.
Pecah isi materi dalam konten blog ke dalam beberapa kerangka isi. Setelah itu, tulis kerangka isi materi tersebut menggunakan format heading.
Misalnya
Anda membuat konten bertopik khasiat buah pisang , pecah topik khasiat buat pisang tersebut menjadi beberapa kerangka isi seperti pengenalan buah pisang, kandungan vitamin buah pisang, khasiat buah pisang,
hingga penyajian menu masakan menggunakan buah pisang yang ditulis dalam format heading.
3. Deskripsi konten blog.
Masukan deskripsi singkat tentang isi materi konten blog yang Anda buat. Deskripsi ini akan muncul pada SERP dan berguna sebagai penjelasan bagi calon pembaca yang hendak mengunjungi blog Anda.
4. Cetak tebal, miring, dan garis bawah pada keyword.
Tetapkan keyword pada tulisan konten blog yang Anda buat. Setelah itu, beri tanda cetak tebal, miring, dan garis bawah pada keyword tersebut untuk memberi penekanan sehingga pembaca dan robot mesin pencari akan menganggap itu penting. Akan tetapi, gunakan keyword yang sewajarnya agar konten blog tersebut tidak dicap sebagai konten spam.
5. Optimalisasi gambar.
Silakan klik link Tips Optimalisasi SEO Pada Gambar untuk melihat ulasan mengenai trik tersebut.
6. Internal linking.
Usahakan untuk menautkan sebuah link pada konten blog yang mengarah pada halaman lain di blog Anda. Dengan adanya internal linking yang ada di dalam blog akan membuat distribusi PageRank dari halaman depan merata ke semua halaman lainnya. Selain itu, internal linking juga memudahkan pembaca dan robot mesin pencari untuk menelusuri setiap halaman yang ada di blog Anda.
Apakah Anda sudah pernah mempraktikan semua trik SEO di atas? Silakan berbagi masukan dan tanggapan lewat komentar di bawah ini.
Apakah Anda sudah pernah mempraktikan semua trik SEO di atas? Silakan berbagi masukan dan tanggapan lewat komentar di bawah ini.
ٱلْحَمْدُ لِلَّهِ رَبِّ ٱلْعَٰلَمِين