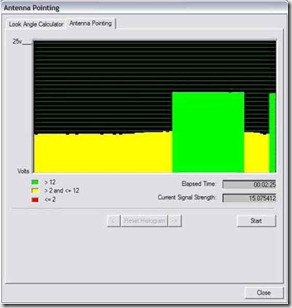Setelah komputer terkoneksi ke jaringan, Ada kalanya butuh saling berbagi file folder dsb. agar pekerjaan lebih cepat , dengan arti lain bagaimana antara komputer satu dan yang lainnya dapat berbagi pakai sumber daya, file dan folder pada client atau server dapat dipakai secara bersama-sama, sehingga file atau folder tersebut dapat digunakan oleh client. Sebelum digunakan oleh klien, maka file atau folder tersebut perlu di-share atau sharing terlebih dahulu
Sharing File
Berikut ini adalah Cara Mudah sharing File di Jaringan Komputer
- Aktifkan windows explorer.
- Klik folder yang akan di share, misalnya folder yang bernama belajar sharing yang berada di drive D:
- Kemudian klik kanan pada folder tersebut pilih sharing, kemudian pilih share this folder
-Pada bagian Share name : akan terlihat nama share dan anda dapat merubahnya sesuai keinginan.
-Pada bagian comment, ketik informasi tentang folder tersebut atau kosongkan saja. Klik maximum allowed pada user limit untuk menentukan jumlah pemakai tak terbatas yang dapat mengakses folder tersebut.
- Kemudian klik tombol OK. Maka akan terlihat perubahan pada folder yang telah di sharing
Menghentikan Sharing
Cara yang digunakan untuk menghentikan sharing atau menghilangkan atribut sharing adalah sebagai berikut
- Aktifkan windows explorer.
- Klik kanan pada folder yang telah di sharing (Belajar sharing) yang berada di drive D:
- Klik pilihan sharing dan klik tombol do not share this folder
Mengakses folder yang di Sharing
cara mengakses folder yang telah di sharing adalah sebagai berikut:
- Aktifkan Windows explorer
- Kemudian pilih Entire Network kemudian klik Microsoft Windows Network lalu pilih nama workgroup.
- aktifkan nama user yang telah di sharing folder. Kemudian klik folder yang telah di sharing.
Mempermudah Akses Folder dengan Mapping Drive
Mapping drive dimaksudkan untuk mempermudah user account dalam mengakses folder yang di-share. cara yang digunakan untuk membuat mapping drive adalah sebagai berikut
- Klik menu Tools kemudian pilih Map Network Drive atau anda dapat mengklik ikon My network places , kemudian klik kanan dan pilih Map Network drive.
- Kemudian dilayar akan terlihat kotak dialog map network drive, tentukan pilihan drive pada bagian Drive, misalnya drive E.
Tentukan folder pada bagian folder. Dengan cara klik tombol browse dan di layar akan terlihat kotak dialog browse for folder.
- Klik nama komputer yang dituju kemudian klik nama folder latihan sharing kemudian klik tombol OK,
- Pastikan pilihan Reconect at logon ditandai dengan simbol ceklist, agar setiap kali user account melakukan logon drive tersebut langsung dipetakan.
- Kemudian klik tombol finish maka maping drive telah dapat di gunakan seperti dibawah ini.
Menghentikan Mapping Drive
Untuk menghentikan map network drive dapat dilakukan dengan cara sebagai berikut:
- Klik kanan ikon My network places
- Klik disconnect network drive
Mengakses Printer yang di Sharing dalam Lingkungan Jaringan
Instalasi dengan cara ini adalah menghubungkan printer (printer device) dengan printer port yang berada pada komputer lain. Cara yang digunakan untuk instalasi printer networkadalah sebagai berikut.
- Klik tombol start kemudian klik printer dan dilayar akan terlihat jendela printers.
- Klik pilihan add printer dan di layar akan terlihat jendela add printer
- Klik next untuk melanjutkannya.
- Tentukan pilihan network printer untuk menginstall printer dari komputer lain
- Klik tombol next untuk melanjutkannya.
- Isikan nama printer pada kotak name dan alamat printer pada kotak URL. Jika anda kurang mengerti klik tombol next
- Pilih nama user yang mengizinkan printer untuk digunakan
- klik printer tersebut
- Klik tombol next
- Klik tombol finish.
Demikian Cara Mudah Bagi (Sharing) File Jaringan Komputer, semoga bermanfaat dan membantu pekerjaan sobat jadi cepat selesai.